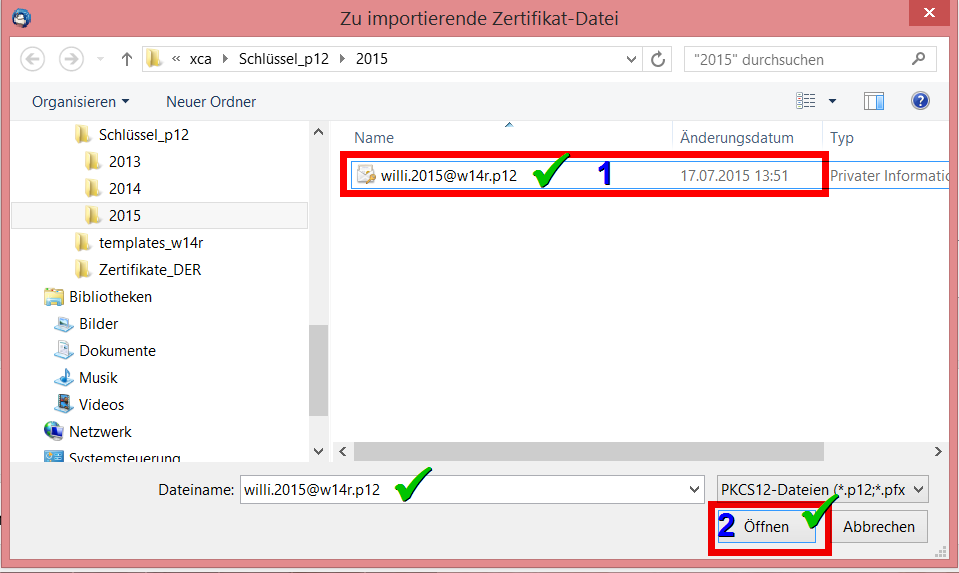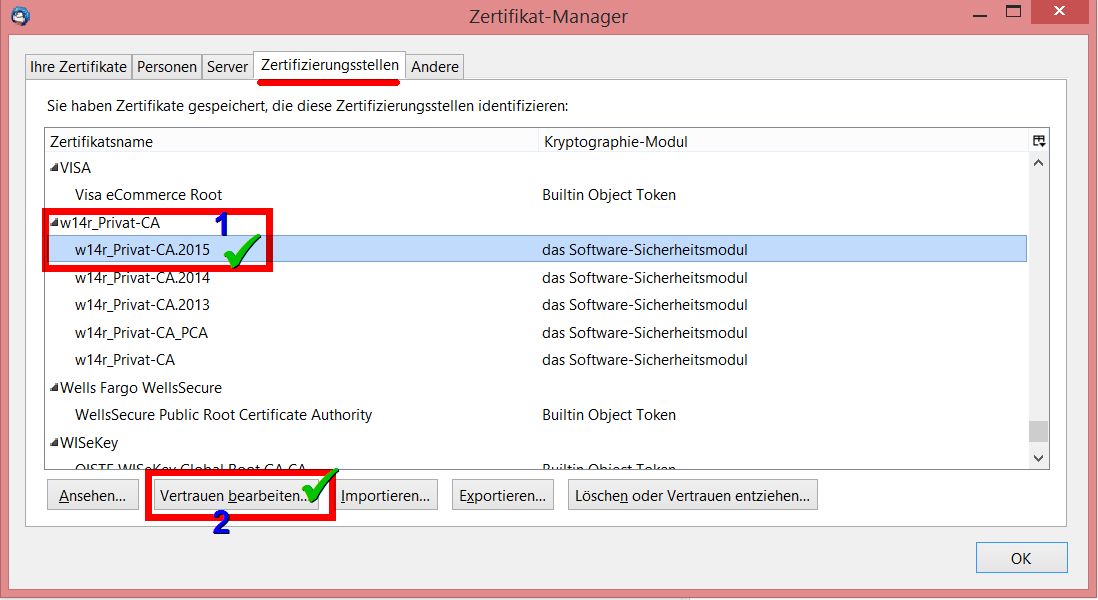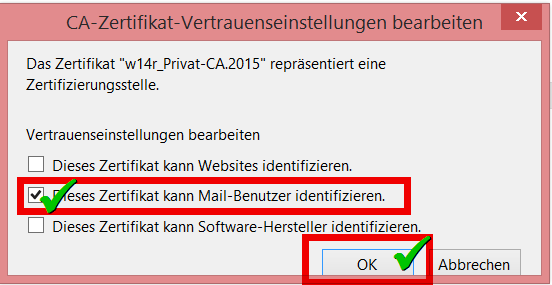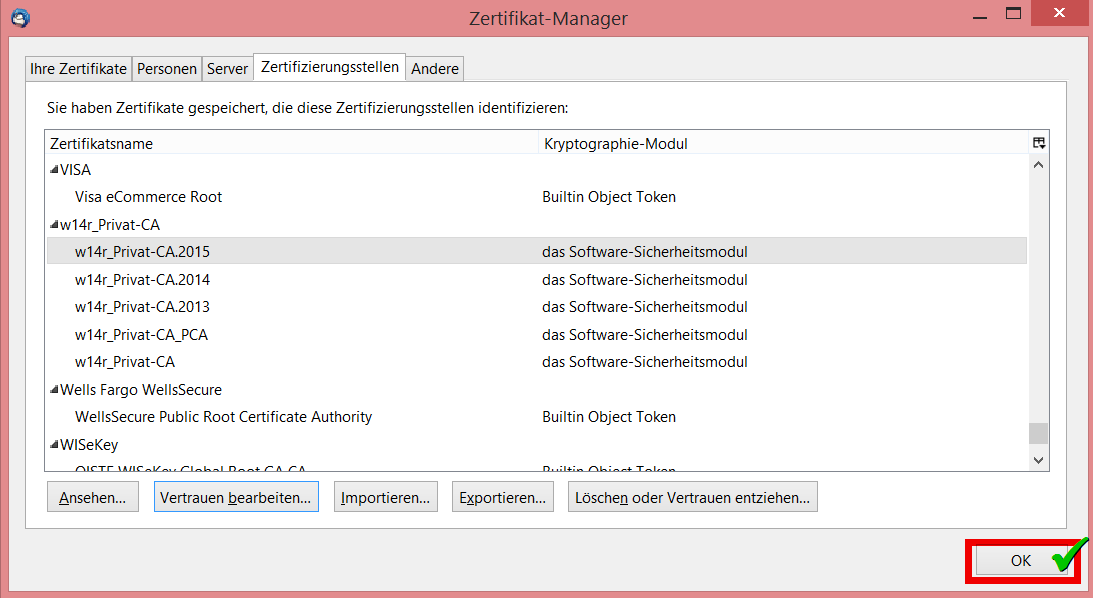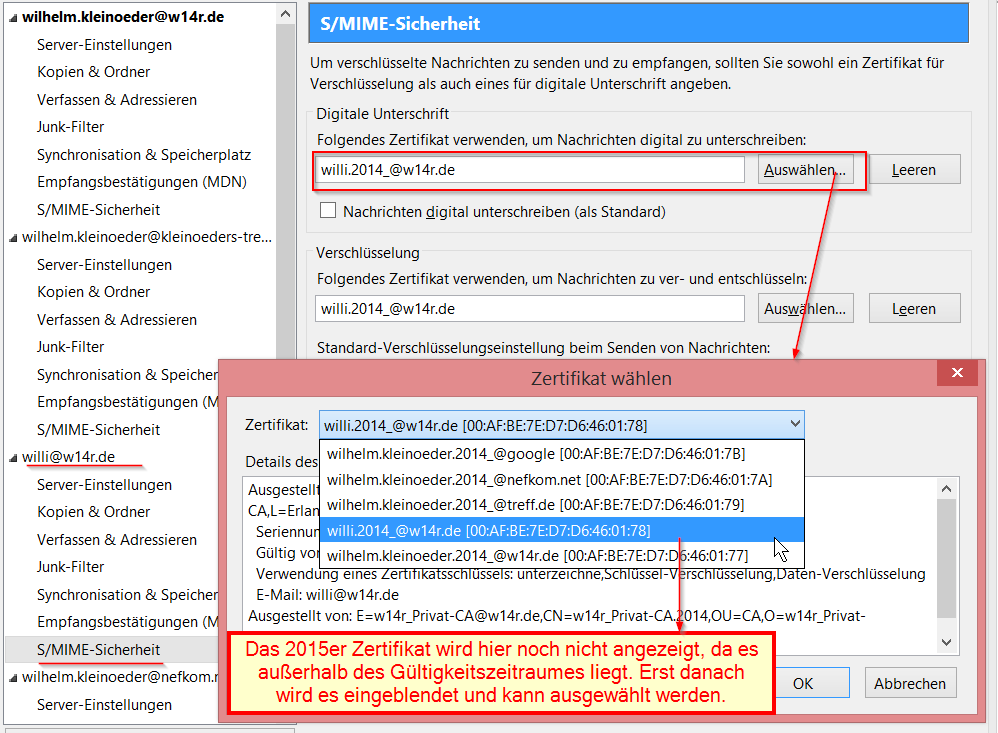Hier für alle meine Zertifikat-Nutzer eine kurze Anleitung für den Thunderbird, wie ihr die jährlichen Zertifikate wieder installieren könnt. Es ist ja im Prinzip wie bei der Grundinstallation, aber dort habe ich das ganz ausführlich beschrieben. Hier also die Kurzform für neue Jahreszertifikate.
Schritt 1: Das Email Konto für das neue Zertifikat anklicken und auf Konten-Einstellungen bearbeiten klicken
Schritt 2: S/MIME-Sicherheit wählen und auf Zertifikate verwalten klicken
Schritt 3: Reiter „Ihre Zertifikate“ wählen und auf importieren klicken
Schritt 4: Die neue *.p12-Datei auswählen und auf Öffnen klicken
Schritt 5: Das Passwort solltet ihr von mir auf getrenntem Weg erhalten haben; sonst noch mal bei mir nachfragen
Schritt 6: Die Warnung ist eigentlich nur eine Bestätigung, dass es geklappt hat
Schritt 7: Das neue Zertifikat ist schon sichtbar. Ich habe in den „Common Name“ und in Klammer mit angegeben für welche Email es ist und für welches Jahr. So bleibt es übersichtlicher.
Schritt 8: Jetzt auf den Reiter Zertifizierungsstellen wechseln, das neue Jahreszertifikat auswählen und auf „Vertrauen bearbeiten“ klicken.
Schritt 9: Hier einen Haken setzen bei Mail-Benutzer und OK
Schritt 10: Jetzt kann der Zertifikate Manager mit OK geschlossen werden
Schritt 11: Zurück unter S/MIME-Sicherheit müsste nun das neue Zertifikat ausgewählt werden. Das geht aber nur, wenn es innerhalb des Gültigkeitszeitraumes liegt. Bei mir ist noch eine Woche das alte 2014er-Zertifikat gültig, weshalb ich hier das neue noch nicht auswählen kann.