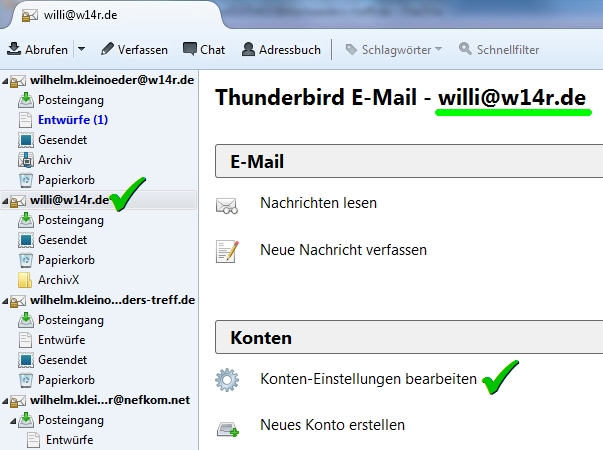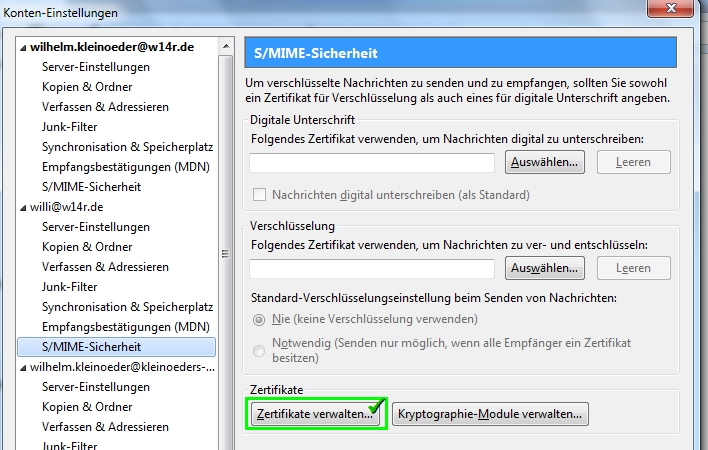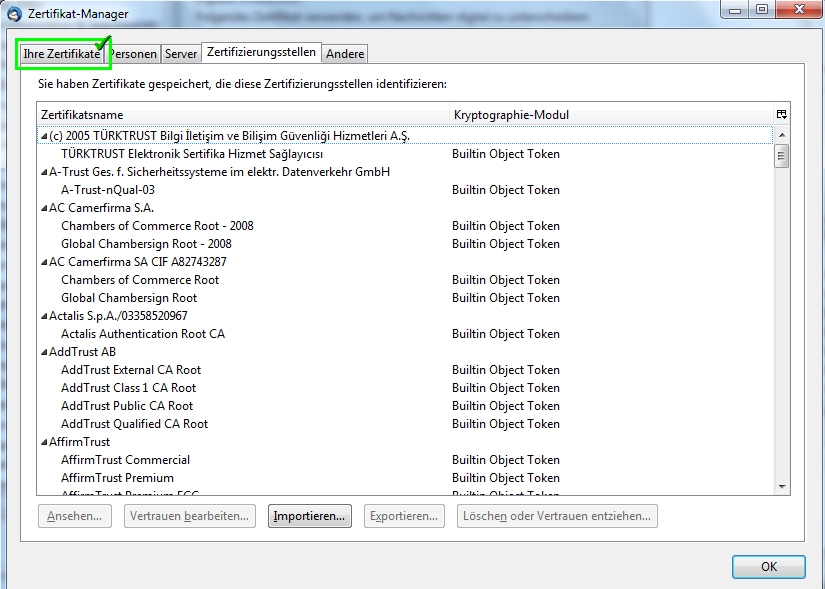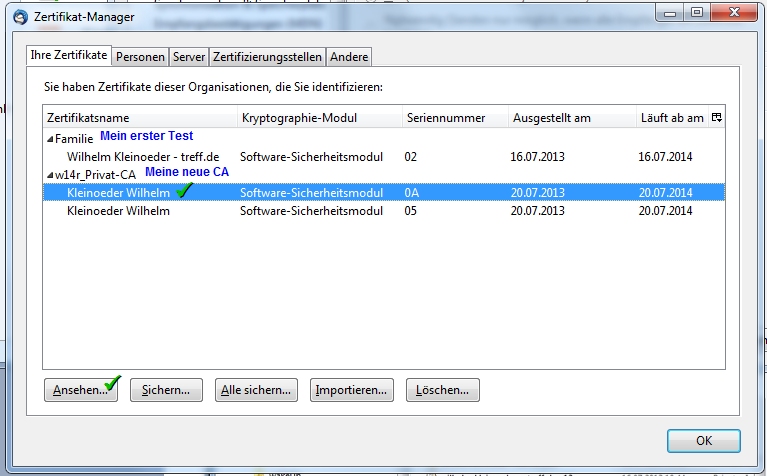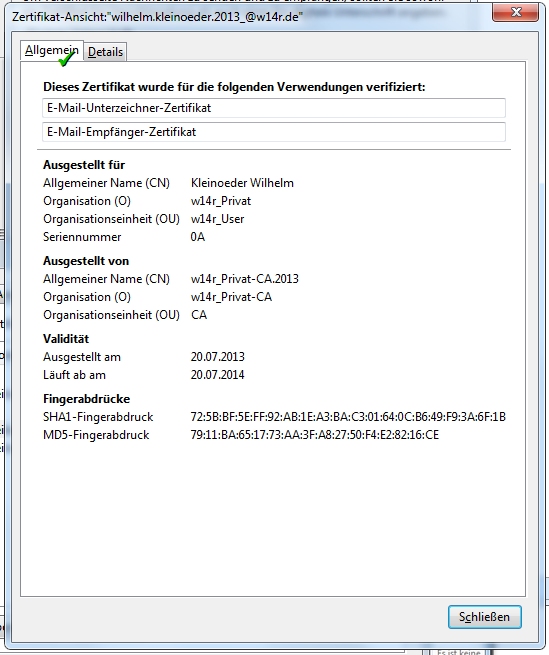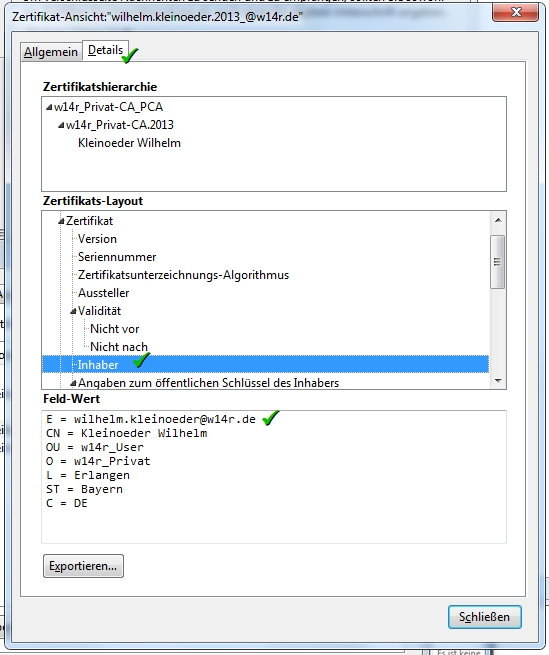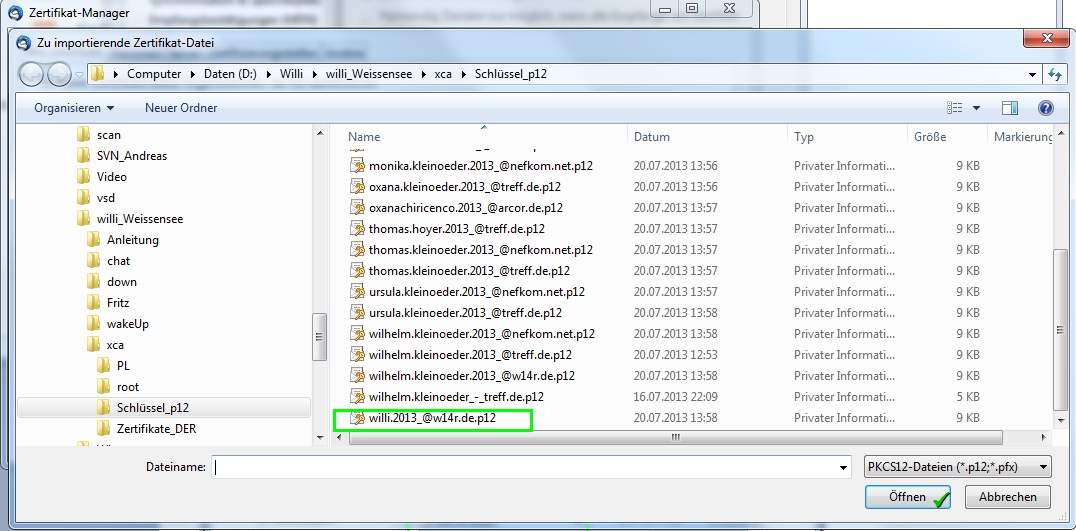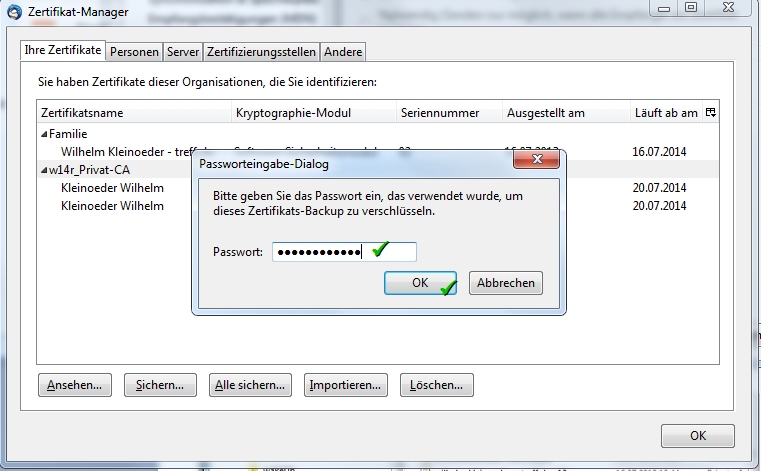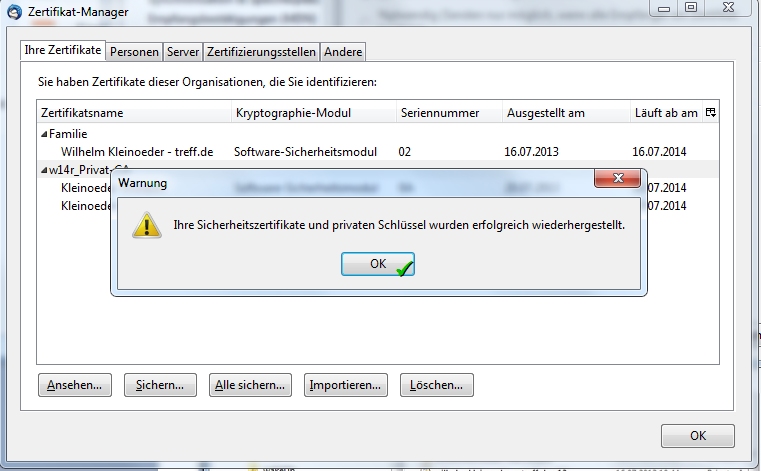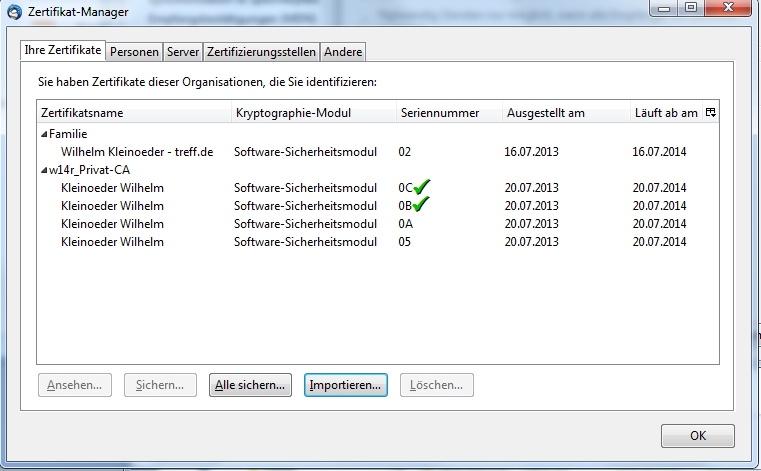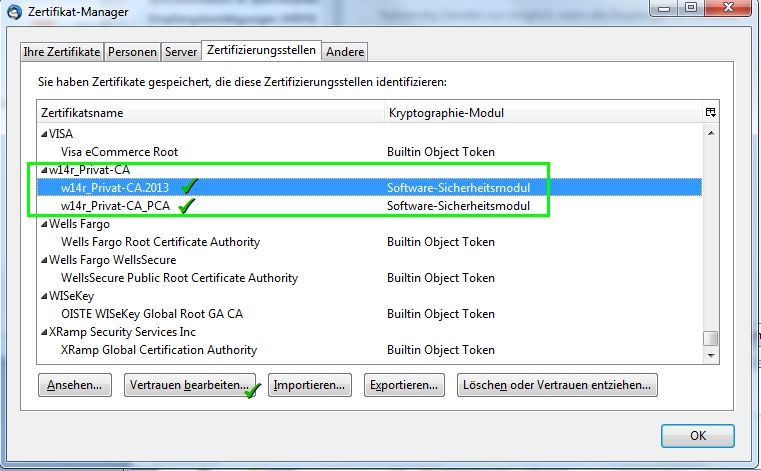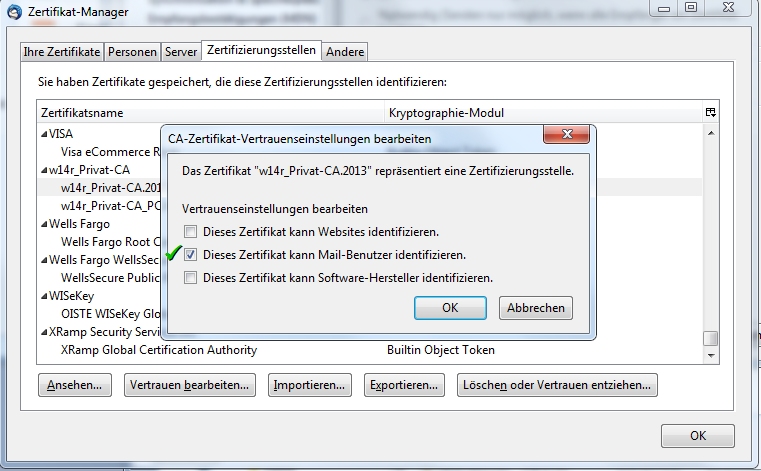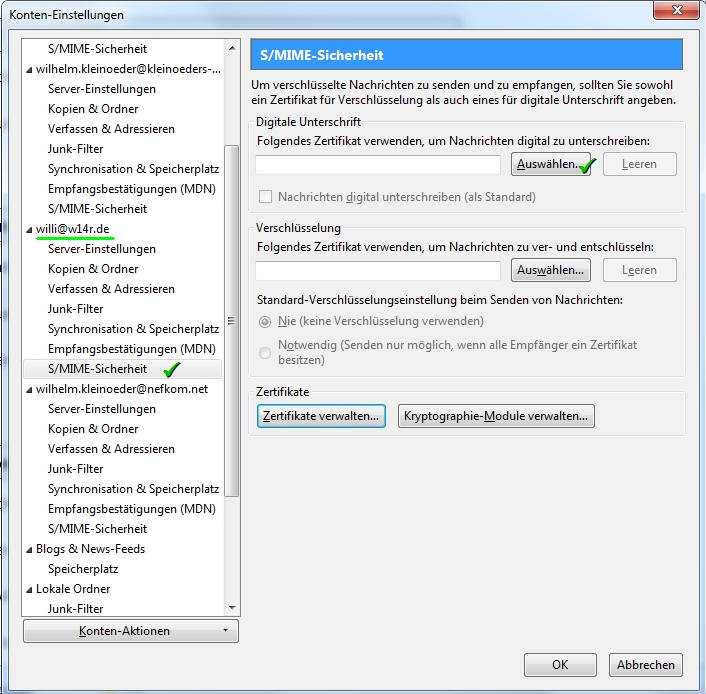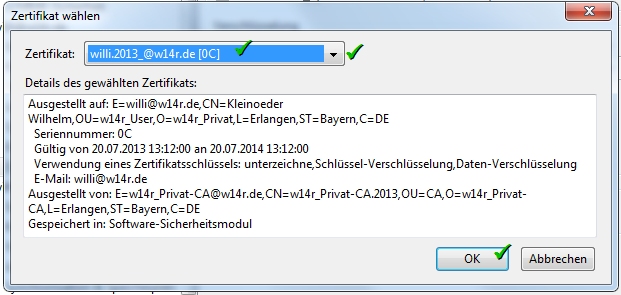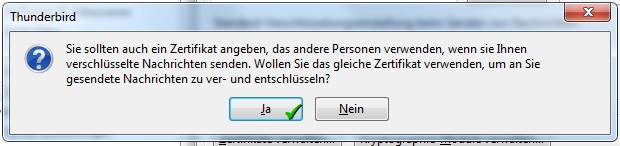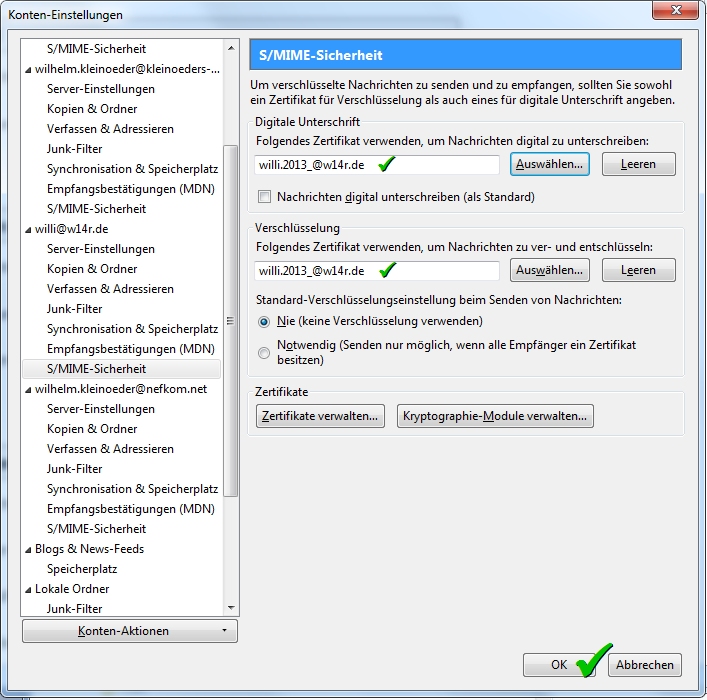Um beginnen zu können, versende ich an jedes Familienmitglied/Bekannten/Interessenten eine Passwort geschützte “PKCS #12″ – Datei mit kompletter “Certificate Chain”. Das heißt, diese Datei enthält den persönlichen Schlüssel (Key) und alle zugehörigen root-Zertifikate. Das Passwort zur Installation übermittle ich auf getrenntem Weg.
Nun gehts aber los. Zum Testen habe ich bereits zwei Zertifikate bei mir im Thunderbird (TB) installiert und werde nun zwei weitere Zertifikate hinzufügen.
Schritt 1: Wir öffnen in TB das Mailkonto, zu dem wir den Schlüssel hinzufügen wollen und klicken “Konten – Einstellungen bearbeiten. Bei mir ist es das willi@w14r.de Konto. Bei euch natürlich das Email Konto, das ihr verschlüsseln wollt.
Schritt 2: Dann gehen wir zum Punkt “S/MIME Sicherheit.
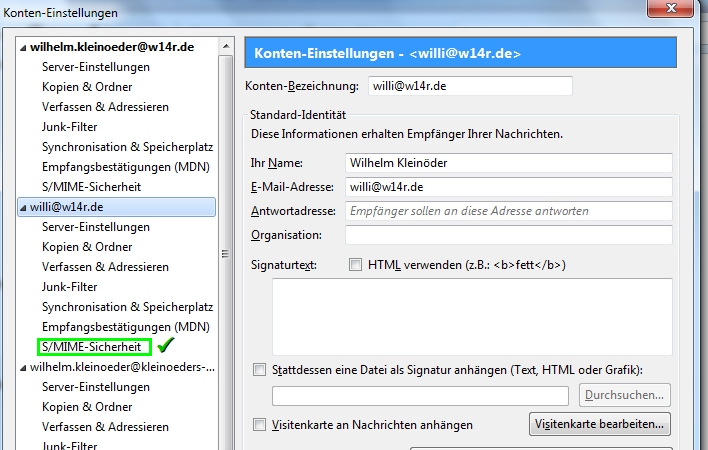
Schritt 3: Hier klicken wir auf Zertifikate verwalten.
Schritt 4: Nun wechseln wir zum ersten Reiter “Ihre Zertifikate”
Schritt 5: Hier sehen wir die bereits vorhandenen Zertifikate. Beide sind für “Wilhelm Kleinoeder” ausgestellt, aber wir sehen nicht auf welche Email-Adresse. Das sehen wir erst, wenn wir eine Zeile markieren und auf “Ansehen…” klicken. Hinweis: dieser Schritt kann übersprungen werden, wenn noch kein Zertifikat installiert ist.
Schritt 6: Unter dem Reiter “Allgemein” wird wieder nur den Common Name (CN) angezeigt. Hinweis: dieser Schritt kann übersprungen werden, wenn noch kein Zertifikat installiert ist.
Schritt 7: Erst unter “Details/Inhaber” sehen wir für welche Email das Zertifikat gültig ist (aber der TB weiß intern die Zuordnung). Hinweis: dieser Schritt kann übersprungen werden, wenn noch kein Zertifikat installiert ist.
Schritt 8: Zum Import weiterer Zertifikate klicken wir auf “Importieren”.
Schritt 9: Wir suchen im Importdialog unsere Datei mit der Endung .p12 (hier willi.2013_@w14r.de.p12). Das Zertifikat ist ein Jahr gültig, deshalb steht hier die Jahreszahl “2013″. Nach einem und jedem weiteren Jahr bekommt ihr automatisch von mir eine neue Datei mit 2014 usw.
Schritt 10: Beim Import werden wir nach dem Passwort gefragt (das ihr wie gesagt auf getrenntem Weg erhaltet).
Schritt 11: Nun sehen wir hier zwar eine Warnung, es ist aber eher eine Bestätigung, dass die Schlüsseldatei und die Zertifikate importiert wurden.
Schritt 12: Der neue Schlüssel ist jetzt vorhanden und ich habe einen weiteren gleich noch mit hinzugefügt.
Schritt 13: Als nächstes gehen wir in den Reiter “Zertifizierungsstellen”. Dort sollte nun mein Root-Zertifikat unter “w14r_Privat-CA” erscheinen. Hier folgt der nun wirklich wichtigste Punkt der Installation. Man muss diesem Zertifikat das “Vertrauen aussprechen”. Hierzu einfach auf “Vertrauen bearbeiten” klicken.
Schritt 14: In diesem Dialog bstätigen wir die Zertifizierung als “Mail Benutzer” für beide hier enthaltenen Zertifikate (w14r_Privat-CA.2013 und w14r_Privat-CA_PCA). Die „Vertrauenseinstellungen bearbeiten“ macht man immer nur unter Zertifizierungsstellen.
Schritt 15: Damit ist dieser Dialog mit der Installation der Zertifikate fertig und wir bestätigen mit “OK”.
Schritt 16: Jetzt wählen wir das eben installierte Zertifikat zum digitalen unterschreiben aus, indem wir auf “Auswählen …” klicken.
Schritt 17: Hier wird das eben installierte Zertifikat angeboten (oder auch mehrere). Bei mehreren ist das zu nehmen, das zum aktuellen Mail-Account gehört (hier willi.2013_@w14r.de). Wir bestätigen mit “OK”.
Schritt 18: Nun wird uns gleich angeboten, das Zertifikat auch zum Verschlüsseln zu verwenden (was ja das Ziel war). Wir bestätigen wieder mit “OK”.
Schritt 19: So sieht der fertige Dialog aus, den wir mit “OK” bestätigen und damit beenden.